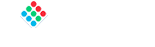The most frequently asked questions collected during our customer support sessions are mentioned below. If it is not possible to find a solution to the problem found, we recommend contacting our Technical Support.
LED Serial Systems
Micropoint, EasyTurn, Turnopoint, TurnSystem
SERIAL OPERATOR CONSOLE
If the console has the central segments on, fixed or flashing after pressing a button:
- Make sure the device is connected to the data line or, if it is already connected, recheck the wiring (order and quality of the crimping, quality of the cable used).
- The MP-Console could present the central dashes lit even if the summary display had not detected; therefore the problem can be solved by removing and re-inserting the power supply jack to the summary display and waiting for it to search for peripherals again.
- We recommend; in order not to run into the aforementioned problem to install a dedicated 230VAC line with general switch.
- The data line channeling must always be separate from the 230VAC line.
- If the MP-CONSOLE turns off, check if the power supply is correctly connected and, if so, check it supplies 9V DC with the aid of a multimeter.
- If the power supply is working properly but the MP-CONSOLE is still off, check if it is possible to turn it on using the "power" button located in the lower right corner of the console keyboard.
The keyboard of an MP-CONSOLE can be considered functional if, when any key is pressed, a beep is played by the same by an internal buzzer.
- When the MP-Console presents the numbering of users in erroneous waiting with respect to the quantity of tickets issued by the MP-PRINT, the solution to the problem is to reset the system.
- If the problem persists, check the data cable connecting the MP-Print to the rest of the system.
EXTERNAL VOICE MODULE
- Make sure you have inserted the Audio Jack correctly.
- When inserting the Power Jack the MP-Voice will play the message "Test Audio Ok". If this does not happen repeat the operation until it is heard.
Most likely it will be necessary to replace the 9V power supply, as it is primarily responsible for the annoying background noise produced by the speaker.
- If the audio playback is very low, check that the Audio Jack is plugged into the correct audio port, or amplified.
- Use the + and - buttons to increase and decrease the volume.
SERIAL DOOR DISPLAY
- Check if the supplied power adapter is connected to the display. If this is the case, check if it correctly delivers 12V with the help of a multimeter.
- Check if the power connector is intact and secure.
- If the power supply is broken it can be replaced with a commercial one that supplies the same voltage and has the same polarity on the connector.
- If the door display shows the central segments switched on, but the rest of the system works regularly, make sure that the data line is correctly wired and connected.
- If the door display continues to present the central segments on, make sure it is correctly coded according to the characteristics of the system, (eg: if the system has four call stations the door displays must be coded as C01, C02, C03, C04). It is advisable to refer to the supplied user manual.
SUMMARY DISPLAY
- If the display shows the central dashes and does not advance the numbering at the time of the call, check that the connection of the data line is correct.
- Make sure that the entire system is powered at the same time or power the summary display last, so that it can detect all the peripherals within it.
- Usually the summary displays have default settings for their standard use, but if had been modified by mistake or on their own, make sure you have entered a setting for correct operation.
- If the display shows an incorrect numbering or unsolicited information such as letters or arrows, indication of the direction of the door, you probably entered by mistake in the deep programming. Contact us to restore the correct operation of the appliance.
- It is normal for the summary display to emit a slight rustling sound at the exit of the loudspeaker, but if this noise becomes annoying or even audible in a very crowded environment, it is advisable to replace the 12V power supply.
- If the summary display does not receive from the remote control, make sure it is correctly coded. The codes for radio reception are S1, S2, S3, the default setting is S1. (See User manual)
- Make sure that the MP-TX radio control is also correctly encoded. (See User manual)
THERMAL PRINTER (MP-PRINT)
- If the MP-Print is off, check if the 230VAC plug is inserted correctly.
- If the MP-Print continues to be off, check if the Power Jack is plugged into the on-board print socket.
- When the wrong date and time is shown on the ticket, the solution to the problem is to change the date format and time format in the International Options and PC language. (Time format H.mm.ss - Date format dd/MM/yy).
- Check the correct functioning of the PC COM serial port. If a USB/Serial converter is used, check the mapping of the serial port or of the relevant operating drivers.
- Check that all the connectors supplied with the Converter are inserted correctly. (Power jack, serial connector, telephone plug).
- Assicurarsi di aver installato correttamente il software di gestione nel CD allegato. In alternativa scaricare il software di gestione dall'area preposta in questo sito. Make sure you have correctly installed the management software on the enclosed CD. Alternatively download the management software from the Software Download area on this site.
- During the data loading or unloading operation from PC to Print and vice versa, make sure that the MP-Print is turned on and connected exclusively to the converter through the supplied plug cable; if the data cable of the queue elimination system is left connected, there will certainly be problems with data transmission.
Multimedia LAN Systems
Q-Retail, MicroTouch, Q-System, Summary and counter displays
Q-DISCOVERY
Q-Discovery can only find installed devices if:
- The PC, on which it is installed, is connected to the same network as the installed devices.
- The application of each device is running.
- All devices are correctly installed on the same network as the PC.
- Ports 50000 and 50001 are open.
The most effective solution is to download the latest version of Q-Discovery from this site. It should be noted that even with the latest version of the software the problem persists, it could be another non-Visel device installed on the network that is responding to discovery (eg Printer, Time Server etc.) and in this case ignore the device.
Some of our devices, such as the QS-LCDBOX, have an on-board FTP server to facilitate uploading multimedia content. This error is related to the fact that the FTP server is not started. To solve the problem:
- Connect a USB mouse to the device (Device is usually located behind the TV monitor)
- Right-click to close temporarily the application on screen
- Go to the Android main menu and open the FTP Droid application
- If the service is not started, click on "Start"
- Right click to exit FTP Droid
- Returning to the main menu, start the Visel app marked with the "Q" icon
- Disconnect the mouse
The most effective solution to this problem is to download the latest version of Q-Discovery from this site. If the problem persists, start Q-Discovery with Administrator privileges.
LCD TV BOX MANAGEMENT SERVER
QS-LCDBOX, QS-SUMMARYBOX, QS-PHARMABOX, QS-LITEBOX, QS-RETAILBOX, QS-MULTIBOX, QS-NEXTBOX, QS-DIGIBOX, QS-NEXTTABBOX, QS-MARKETBOX PRO, QS-MEDIABOX PRO, QS-VERTICALBOXSometimes happen that the word "NO SIGNAL" appears on the room monitor. In these cases check that:
- The TV box is correctly connected to the power supply.
- The TV box is properly connected to the monitor with the HDMI cable.
After these checks, if the problem persists check:
- That the power supply is not damaged (perhaps with the aid of a multimeter).
- That the HDMI cable is not damaged.
Most likely the voice synthesis of the tv box has received a software update and needs to be restarted.
The possible solutions are the physical restart of the device by disconnecting the power socket and re-connecting it or by doing a manual restart directly from the settings in the drop-down menu in Q-Discovery or Visel Sync app.
Most likely the configuration of the tv box server is incorrect. Check the device configuration via Q-Discovery: the "IP Server Server" text field must contain the IP address of the queue management device (eg Touch, Minitouch, MicroTouch).
Assuming that the communication protocol of our products consists of a few bytes, this problem could be caused by a general network slowdown. You can still perform these checks:
- Check the integrity of the network cable, replace it if necessary
- Check the integrity of the wall socket, if any
- If the tv box server is directly connected to a hub/switch check it
- Check for firewall or network limitations on communication ports (default: 5001 or 2370)
The audio/video stream passes through the HDMI cable. This problem can happen if:
- The HDMI cable is damaged, in which case replace it.
- In the presence of multiple monitors and a splitter (splitter) HDMI, in this case check it
- In some cases, using HDMI cables exceeding 1.5 meters is not the best choice. Visel Italiana recommends using a tv-box server for each monitor/TV.
QUEUE MANAGEMENT SERVER
MicroTouch, MicroTouch Lite, MicroTouch Entry, MicroTouch Reception, Q-RetailAll LAN queue management servers are "Masters" and must be configured with a static IP address. This is because each slave device, from the summary to the virtual consoles, must be configured to connect to the IP address of the server. If the server is configured in DHCP it could happen that on its hardware restart it is assigned another IP address, compromising the initial configuration. To set a static IP address:
- Connect a USB mouse to the device
- Go to the system settings and then to the network settings
- Fill in all the required fields and save the configuration
- Return to the main menu and start the queue management server app
Each queue management system has its own virtual client. Very often this problem happens on MicroTouch systems when MicroQ Console was mistakenly downloaded instead of the MicroTouch console. If the virtual client is correct for the installed system, check for firewall on the network.
It may happen, at times, that the date and time of the queue management server is incorrect compared to the current one, it surely follows an instability for the lifecycle of the ticket withdrawn that will then have to be managed by the virtual clients. This happens when the queue management server is not given permission to connect to an online time server (eg: time.apple.com) because very often, due to security levels, this permission is not given. To solve the problem you need:
In the absence of the Internet:- Connect a USB mouse to the queue management server
- Right click to exit the queue management application
- Go to the main menu and launch the ClockSync application
- In the ClockSync settings, type the IP address of a local time server
- When finished, exit the settings screen and perform a synchronization test from the side service menu
- Exit ClockSync with the right button and from the main menu launch the queue management server application
- Connect a USB mouse to the queue management server
- Right click to exit the queue management application
- Go to the main menu and open the system settings
- Click on "Date and Time" and enable "Automatic date and time provided by the network"
- When finished, exit the settings screen with the right button
- From the main menu, launch the queue management server application
In this case there could be a problem with the paper sensor which could be:
- 1. Occluded
- 2. Dirty
- 3. Not aligned
- 4. Defective
In cases 1. and 2. it will be sufficient to clean with a cloth and a little alcoholic solution.
In case 3. the problem derives from the partial closure of the paper compartment. Try to close correctly by applying firm pressure with your thumbs both to the right and to the left.
If the problem persists, case 4. Suggests contacting our telephone support.
This problem could arise because it arose from some factors:
- 1. The type of paper
- 2. The software version
- 3. Mechanical problem
In case 1. it should be premised that MicroTouch is designed to support a certain format of thermal paper, with a specific grammage and weight of the roll. Make sure you have installed a Visel roll, alternatively (if the product is new) check that the test roll is not yet present, otherwise contact support.
In case 2. it is advisable to contact technical assistance to check the alignment of the software version with the latest released.
In case 3. the mechanical problem could result from a misalignment of the cutter or a malfunction of the paper feed motor. Also in this case it is advisable to contact assistance.
Make sure that MicroTouch is turned on, really connected to the local network and with the application running in the foreground. Alternatively, contact technical assistance.
If the system was working regularly until a few hours ago and suddenly seems to stop working, this is usually a problem closely related to a network problem and can occur due to:
- 1. IP address changed
- 2. Wiring Problems
- 3. Hardware problems
In case 1. it is advisable to check if MicroTouch is configured on the network with a static or reserved IP address based on its mac address. If this is not the case, it will be necessary to follow the user manual in the "First installation" section and thus set a static IP address.
In case 2. try to change the network cable to MicroTouch. Sometimes it may happen that the mains socket is disabled due to maintenance and it will be necessary to reactivate it.
In case 3. try to connect MicroTouch to another network socket, if the device does not connect, most likely, there will be an anomaly on the network card of the device. In this case it is advisable to contact assistance.